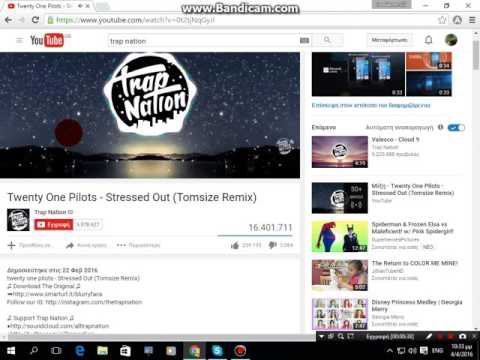
Περιεχόμενο
- Μετατρέψτε το iPad σας σε πρόγραμμα αναπαραγωγής μουσικής συγχρονίζοντας μουσική από το iTunes
- Πριν συνδέσετε το iPad σας
- Συνδέστε το iPad στον υπολογιστή σας
- Αυτόματος συγχρονισμός τραγουδιών στο iPad
- Μη αυτόματη μεταφορά μουσικής στο iPad
- Συμβουλές
Μετατρέψτε το iPad σας σε πρόγραμμα αναπαραγωγής μουσικής συγχρονίζοντας μουσική από το iTunes
Το iPad είναι ένα εργαλείο για περιήγηση στον ιστό, εκτέλεση εφαρμογών και παρακολούθηση ταινιών, αλλά αυτή η συσκευή πολυμέσων είναι επίσης εξαιρετική για να είναι ψηφιακή συσκευή αναπαραγωγής μουσικής.Το tablet Apple διαθέτει μια προεγκατεστημένη εφαρμογή μουσικής που αναπαράγει τη μουσική συλλογή σας και σας δίνει πρόσβαση σε εφαρμογές για ροή μουσικής, αλλά πώς αντιγράφετε μουσική από τον υπολογιστή σας στο iPad σας;
Εάν δεν έχετε χρησιμοποιήσει ποτέ το iPad σας για αναπαραγωγή μουσικής ή εάν χρειάζεστε ανανέωση για το πώς να το κάνετε, χρησιμοποιήστε αυτό το βήμα προς βήμα οδηγό για να μάθετε πώς.
Αυτές οι οδηγίες είναι σχετικές για όλα τα μοντέλα iPad με οποιαδήποτε έκδοση iOS. Ωστόσο, εάν δεν χρησιμοποιείτε την πιο πρόσφατη έκδοση του iTunes, τα ονόματα των μενού και τα στιγμιότυπα οθόνης ενδέχεται να φαίνονται διαφορετικά από αυτά που βλέπετε στη συσκευή σας.
Πριν συνδέσετε το iPad σας
Για να διασφαλίσετε ότι η διαδικασία μεταφοράς τραγουδιών iTunes στο iPad σας γίνεται όσο το δυνατόν πιο ομαλά, βεβαιωθείτε ότι διαθέτετε την τελευταία έκδοση του iTunes. Η ενημέρωση του iTunes είναι συνήθως μια αυτόματη διαδικασία κατά την εκκίνηση του συστήματός σας ή όποτε εκκινείτε το iTunes, αλλά μπορείτε επίσης να ελέγξετε για ενημερώσεις με μη αυτόματο τρόπο.
Στα Windows, ελέγξτε για ενημέρωση iTunes μέσω του Βοήθεια μενού. Επιλέγω Ελεγχος για ενημερώσεις.

Δείτε πώς μπορείτε να ενημερώσετε το iTunes σε Mac:
-
Από οποιαδήποτε εφαρμογή, επιλέξτε το μήλο μενού στην επάνω αριστερή γωνία της οθόνης και, στη συνέχεια, επιλέξτε App Store.
Μπορείτε επίσης να ανοίξετε το App Store από το φάκελο Applications ή το Dock.

-
Το App Store πρέπει να μεταβεί απευθείας στη σελίδα ενημερώσεων. Εάν όχι, επιλέξτε Ενημερώσεις κοντά στην κορυφή της οθόνης.

-
Ελέγξτε τη λίστα για να δείτε αν το iTunes διαθέτει διαθέσιμες ενημερώσεις. Εάν ναι, επιλέξτε Εκσυγχρονίζω και φορτώστε ξανά το πρόγραμμα όταν τελειώσει.
Συνδέστε το iPad στον υπολογιστή σας
Όταν το iPad συγχρονίζεται με το iTunes, η διαδικασία είναι μονόδρομη. Αυτός ο τύπος συγχρονισμού αρχείων σημαίνει ότι το iTunes ενημερώνει το iPad σας για να αντικατοπτρίζει ό, τι υπάρχει στη βιβλιοθήκη iTunes.
Τα τραγούδια που διαγράφετε από τη μουσική βιβλιοθήκη του υπολογιστή σας εξαφανίζονται επίσης από το iPad σας. Επομένως, εάν θέλετε να παραμείνουν τραγούδια στο iPad σας που δεν βρίσκονται στον υπολογιστή σας, χρησιμοποιήστε τη μέθοδο μη αυτόματου συγχρονισμού.
Δείτε πώς μπορείτε να συνδέσετε το iPad στον υπολογιστή σας και να το δείτε στο iTunes.
-
Συνδέστε το iPad στον υπολογιστή σας χρησιμοποιώντας το καλώδιο φόρτισης.
-
Ανοίξτε το iTunes εάν δεν ξεκινήσει αυτόματα.
-
Επιλέξτε το εικονίδιο της κινητής συσκευής στο επάνω μέρος του iTunes για να ανοίξετε τις ρυθμίσεις για το iPad σας.

Αυτόματος συγχρονισμός τραγουδιών στο iPad
Αυτή είναι η προεπιλεγμένη και ευκολότερη μέθοδος μεταφοράς τραγουδιών στο iPad σας.
-
Επιλέγω ΜΟΥΣΙΚΗ από την αριστερή πλευρική γραμμή.

-
Επίλεξε το Συγχρονισμός μουσικής πλαίσιο ελέγχου.

-
Αποφασίστε ποια τραγούδια από τον υπολογιστή σας θα φορτωθούν στο iPad σας:
- Επιλέγω Ολόκληρη η μουσική βιβλιοθήκη για να αυτοματοποιήσετε τη μεταφορά όλης της μουσικής σας.
- Επιλέγω Επιλεγμένες λίστες αναπαραγωγής, καλλιτέχνες, άλμπουμ και είδη για να επιλέξετε συγκεκριμένα τμήματα της βιβλιοθήκης iTunes για συγχρονισμό με το iPad σας. Θα επιλέξετε ποια στοιχεία θα συγχρονιστούν.
Μπορείτε επίσης να επιλέξετε Συμπεριλάβετε βίντεο ή Συμπεριλάβετε φωνητικά σημειώματα για να συγχρονίσετε αυτά τα πράγματα επίσης.

-
Επιλέγω Ισχύουν ή Συγχρονισμός στο κάτω μέρος του iTunes για συγχρονισμό αυτών των τραγουδιών.

Μη αυτόματη μεταφορά μουσικής στο iPad
Για να ελέγξετε ποια τραγούδια συγχρονίζονται με το iPad σας από το iTunes, αλλάξτε την προεπιλεγμένη λειτουργία σε χειροκίνητο. Αυτό εμποδίζει το iTunes να συγχρονίζει αυτόματα μουσική μόλις το iPad σας είναι συνδεδεμένο.
-
Επιλέγω Περίληψη από την αριστερή πλευρική γραμμή του iTunes.

-
Μετακινηθείτε προς τα κάτω στο δεξιό τμήμα του παραθύρου και επιλέξτε το Μη αυτόματη διαχείριση μουσικής και βίντεο πλαίσιο ελέγχου και, στη συνέχεια, επιλέξτε Ισχύουν στον πάτο.

-
Επιλέγω Ολοκληρώθηκε για να επιστρέψετε στη βιβλιοθήκη iTunes και, στη συνέχεια, επιλέξτε τα τραγούδια που θέλετε να συγχρονίσετε στο iPad σας. Μπορείτε να αντιγράψετε στοιχεία από Άλμπουμ εάν θέλετε να συγχρονίσετε ολόκληρα άλμπουμ με το iPad σας ή να το χρησιμοποιήσετε Τραγούδια για να επιλέξετε μεμονωμένα τραγούδια για αντιγραφή.
Επιλέξτε περισσότερα από ένα τραγούδια ή άλλα στοιχεία ταυτόχρονα με το Ctrl ή Εντολή κλειδί.

-
Αντιγράψτε τα τραγούδια στο iPad σας με μεταφορά και απόθεση τραγουδιών στο συσκευές περιοχή στην αριστερή πλευρά του iTunes.

Συμβουλές
- Μπορείτε να οργανώσετε τη μουσική σας σε λίστες αναπαραγωγής iTunes για να διευκολύνετε την αντιγραφή ομάδων τραγουδιών.
- Μάθετε πώς μπορείτε να εξοικονομήσετε χώρο αποθήκευσης στο iPad σας εάν δεν έχετε αρκετό χώρο για να αντιγράψετε τραγούδια.
- Η ροή είναι ένας τρόπος για να ακούσετε μουσική στο iPad σας χωρίς να χρησιμοποιήσετε το iTunes και χωρίς να ανησυχείτε πολύ για το χώρο στο δίσκο. Υπάρχουν πολλές εφαρμογές ροής μουσικής που λειτουργούν με το iPad.
- Το iTunes δεν είναι ο μόνος τρόπος μεταφοράς τραγουδιών στο iPad. Εργαλεία συγχρονισμού τρίτων όπως το Syncios λειτουργούν επίσης.
- Μπορείτε να δημιουργήσετε λίστες αναπαραγωγής στο iPad σας με οποιοδήποτε από τα τραγούδια στο iPad σας.

