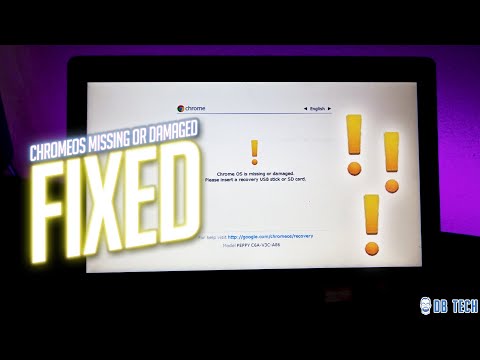
Περιεχόμενο
- Οι 10 καλύτεροι τρόποι για την ταχύτερη εκτέλεση του φορητού υπολογιστή σας Chrome OS
- Ελέγξτε τη Διαχείριση εργασιών
- Βεβαιωθείτε ότι δεν αντιμετωπίζετε προβλήματα δικτύου
- Μειώστε την ακαταστασία της τοπικής αποθήκευσης
- Ενεργοποίηση προεπισκόπησης σελίδας
- Ελαχιστοποίηση επεκτάσεων και εφαρμογών Chrome
- Εκκαθάριση προσωρινής μνήμης και cookie προγράμματος περιήγησης
- Αποκλεισμός JavaScript και διαφημίσεις
- Ενεργοποίηση Hyper-Threading
- Ενεργοποίηση Gaster Rasterization
- Εάν όλα τα άλλα αποτύχουν: Powerwash το Chromebook σας
Οι 10 καλύτεροι τρόποι για την ταχύτερη εκτέλεση του φορητού υπολογιστή σας Chrome OS
Εάν αντιμετωπίζετε επιβράδυνση στο Chromebook σας, ίσως να είστε περίεργοι πώς να επιταχύνετε ένα Chromebook. Ευτυχώς, ενώ υπάρχουν μερικά γνωστά ζητήματα που μπορούν να προκαλέσουν επιβράδυνση αυτών των φορητών υπολογιστών, η επιδιόρθωσή τους είναι εύκολη.
Ελέγξτε τη Διαχείριση εργασιών

Ένας από τους ευκολότερους τρόπους για να μάθετε πώς να επιταχύνετε ένα Chromebook είναι να ελέγξετε τη Διαχείριση εργασιών στο Chromebook σας.
Για να αποκτήσετε πρόσβαση στη Διαχείριση εργασιών, ανοίξτε το Chrome, επιλέξτε το τρεις τελείες επάνω δεξιά και, στη συνέχεια, επιλέξτε Περισσότερα εργαλεία > Διαχειριστής εργασιών.
Στο παράθυρο Task Manager, μπορείτε να δείτε ποιες εφαρμογές καταναλώνουν περισσότερο CPU ή μνήμη στο Chromebook σας. Εάν βλέπετε εδώ εφαρμογές που είναι ένοχοι, απεγκαταστήστε τις για να ελευθερώσετε τους πόρους σας στο Chromebook και να βελτιώσετε την απόδοση.
Βεβαιωθείτε ότι δεν αντιμετωπίζετε προβλήματα δικτύου

Πολλοί χρήστες του Chromebook πιστεύουν ότι το Chromebook τους επιβραδύνεται όταν η πραγματική αιτία μπορεί να είναι ζητήματα δικτύου. Μπορείτε να το αποκλείσετε εκτελώντας γρήγορες δοκιμές ταχύτητας δικτύου.
Χρησιμοποιήστε διαδικτυακές υπηρεσίες δοκιμής ταχύτητας ανοίγοντας το πρόγραμμα περιήγησης Chrome και επισκεφθείτε οποιαδήποτε από τις κορυφαίες υπηρεσίες δοκιμών ταχύτητας δικτύου. Εκτελέστε αυτές τις δοκιμές για να επιβεβαιώσετε ότι η ταχύτητα του διαδικτύου σας είναι αυτό που περιμένετε. Οι καλύτερες από αυτές τις υπηρεσίες περιλαμβάνουν Speedtest.Net, TestMy.net ή Speedof.me.
Εάν θέλετε να παρακολουθείτε την ταχύτητα του δικτύου σας σε συνεχή βάση, μπορείτε να εγκαταστήσετε εφαρμογές Chrome OS από το Chrome Web Store. Αυτές οι εφαρμογές σάς επιτρέπουν να ελέγχετε την ταχύτητα του δικτύου σας μέσα από το πρόγραμμα περιήγησης. Οι καλύτερες εφαρμογές περιλαμβάνουν SpeedTest, OpenSpeedTest ή Ookla Speedtest.
Εάν ανακαλύψετε ότι το δίκτυό σας είναι το πρόβλημα, ελέγξτε το δρομολογητή σας ή επικοινωνήστε με τον ISP σας για να αντιμετωπίσετε την σύνδεσή σας στο διαδίκτυο.
Μειώστε την ακαταστασία της τοπικής αποθήκευσης

Ένα άλλο ζήτημα που μπορεί να επιβραδύνει την απόδοση ενός Chromebook είναι όταν ο τοπικός σκληρός δίσκος φτάσει τη χωρητικότητα αποθήκευσης. Αυτό μπορεί να οδηγήσει σε σφάλματα όποτε προσπαθείτε να κατεβάσετε ή να δημιουργήσετε νέα αρχεία.
Τα περισσότερα Chromebook διαθέτουν τοπικό αποθηκευτικό χώρο από 16 GB έως 32 GB. Δεν χρειάζεται πολύς χρόνος για να γεμίσει ο χώρος λήψης και άλλων αρχείων χωρίς να το συνειδητοποιήσετε.
Υπάρχουν μερικοί τρόποι με τους οποίους μπορείτε να το επιλύσετε.
- Προσθέστε μια κάρτα SD στο Chromebook σας εάν διαθέτει υποδοχή SD (οι περισσότερες).
- Αλλάξτε την τοποθεσία λήψης του αρχείου σας σε αποθήκευση cloud.
- Διαγράψτε συχνά αρχεία που είναι αποθηκευμένα στην τοπική σας τοποθεσία αποθήκευσης
Ενεργοποίηση προεπισκόπησης σελίδας

Η Google εφάρμοσε μια δημιουργική τεχνολογία για να κάνει τις ιστοσελίδες να φορτώνουν πιο γρήγορα. Αυτό ονομάζεται προσχέδιο σελίδας.
Όταν ενεργοποιείτε την προεπισκόπηση σελίδας, το Chrome θα πραγματοποιήσει αναζήτηση στη σελίδα που έχετε ανοίξει για τυχόν συνδέσμους και θα αποθηκεύει προσωρινά τις ιστοσελίδες στις οποίες συνδέεται οποιοσδήποτε από τους συνδέσμους στη σελίδα. Εάν έχετε την τάση να περιηγηθείτε στο Διαδίκτυο κάνοντας κλικ σε συνδέσμους από τη μία σελίδα στην άλλη, αυτό μπορεί να βελτιώσει την εμπειρία περιήγησής σας. Για να το ρυθμίσετε:
- Επίλεξε το τρεις κάθετες κουκκίδες στην επάνω δεξιά γωνία για να ανοίξετε τις ρυθμίσεις του Chrome.
- Μεταβείτε στο κάτω μέρος της σελίδας και επιλέξτε Προχωρημένος.
- Στην ενότητα Απόρρητο και ασφάλεια, βεβαιωθείτε Προφόρτωση σελίδων ταχύτερη περιήγηση και αναζήτηση είναι ενεργοποιημένο.
Ελαχιστοποίηση επεκτάσεων και εφαρμογών Chrome

Σε ένα Chromebook, οι μόνες εφαρμογές που μπορείτε να χρησιμοποιήσετε είναι είτε επεκτάσεις Chrome είτε εφαρμογές Chrome. Αλλά ακόμη και οι εφαρμογές Chrome είναι τεχνικά επεκτάσεις Chrome που εκτελούνται στο δικό τους παράθυρο.
Επειδή δεν δημιουργούνται όλες οι επεκτάσεις αποτελεσματικά, οι εφαρμογές με κακό προγραμματισμό (ή κακόβουλες) μπορούν να προκαλέσουν επιβράδυνση του Chromebook σας.Γι 'αυτό είναι πάντα καλή ιδέα να σαρώσετε όλες τις εγκατεστημένες επεκτάσεις Chrome και να τις καθαρίσετε.
Για να προβάλετε και να απεγκαταστήσετε εφαρμογές Chrome ή επεκτάσεις, ανοίξτε το πρόγραμμα περιήγησης Chrome και πληκτρολογήστε chrome.google.com/webstore/ στο πεδίο τοποθεσίας για να ανοίξετε το Chrome Web Store. Στο επάνω μέρος του παραθύρου, επιλέξτε το μηχανισμός εικονίδιο> Οι επεκτάσεις και οι εφαρμογές μου.
Σε αυτήν τη σελίδα θα εμφανίζονται όλες οι επεκτάσεις και οι εφαρμογές που έχετε εγκαταστήσει. Εάν δείτε εφαρμογές ή επεκτάσεις που δεν χρησιμοποιείτε πια, επιλέξτε Κατάργηση από το Chrome.
Εάν η απεγκατάσταση επεκτάσεων δεν λειτουργεί, αλλά εξακολουθείτε να υποπτεύεστε ότι υπάρχει κακόβουλο λογισμικό ή άλλα προβλήματα με το Chrome, μπορείτε να επαναφέρετε το πρόγραμμα περιήγησης Chrome. Ωστόσο, λάβετε υπόψη ότι αυτή η επιλογή επαναφέρει όλες τις ρυθμίσεις από προεπιλογή, διαγράφει προσωρινά δεδομένα και απενεργοποιεί όλες τις επεκτάσεις. Επομένως, χρησιμοποιήστε το μόνο ως έσχατη λύση.
Εκκαθάριση προσωρινής μνήμης και cookie προγράμματος περιήγησης

Με την πάροδο του χρόνου, καθώς επισκέπτεστε πολλούς ιστότοπους, η προσωρινή μνήμη του προγράμματος περιήγησης και τα αποθηκευμένα cookie μπορούν να προστεθούν σημαντικά. Είναι πάντα καλό ιδανικό να καθαρίζετε τακτικά την κρυφή μνήμη και τα cookie για να διατηρείτε τον αποθηκευτικό χώρο καθαρό και να διατηρείτε το πρόγραμμα περιήγησης Chrome (και το Chromebook) λειτουργικό σε κορυφαία απόδοση.
Η επιλογή διαγραφής ιστορικού περιήγησης ελέγχεται αυτόματα όταν διαγράφετε δεδομένα περιήγησης. Βεβαιωθείτε ότι έχετε αποεπιλέξει αυτό εάν δεν θέλετε να χάσετε το ιστορικό περιήγησής σας.
Αποκλεισμός JavaScript και διαφημίσεις

Οι περισσότερες ιστοσελίδες αυτές τις μέρες χρησιμοποιούν Javascript τόσο για τη λειτουργικότητα του ιστότοπου όσο και για τις διαφημίσεις. Δυστυχώς, δεν χρησιμοποιούν όλοι οι ιστότοποι αυτήν τη δέσμη ενεργειών αποτελεσματικά και ακόμη περισσότεροι ιστότοποι χρησιμοποιούν κακόβουλα σενάρια.
Το Flash αποτελεί πρόβλημα ασφάλειας για το Chrome εδώ και αρκετό καιρό, και εξαιτίας αυτού, η Google απενεργοποιεί την υποστήριξη Flash στο Chrome. Μπορείτε να το κάνετε αυτό ένα βήμα παραπέρα απενεργοποιώντας το Javascript.
- Ανοίξτε το Chrome και μετά ανοίξτε τις ρυθμίσεις του.
- Μεταβείτε στο κάτω μέρος της σελίδας και επιλέξτε Προχωρημένος.
- Στο Απόρρητο και ασφάλεια ενότητα, επιλέξτε Ρυθμίσεις ιστότοπου.
- Επιλέξτε το βέλος δίπλα Javascript.
- Απενεργοποιήστε τον επιλογέα δίπλα Επιτρέπεται έτσι το κείμενο αλλάζει σε Αποκλείστηκε.
Λάβετε υπόψη ότι η απενεργοποίηση του Javascript θα καταργήσει πολλές φυσιολογικές λειτουργίες από πολλούς ιστότοπους. Μια λιγότερο δραστική προσέγγιση για την προστασία του Chromebook σας από σενάρια που επιβραδύνουν την περιήγηση στον ιστό είναι η εγκατάσταση αποκλεισμών διαφημίσεων για το Chrome (απλώς φροντίστε να προσθέσετε στη λίστα επιτρεπόμενων τους αγαπημένους σας ιστότοπους, όπως το Lifewire).
Ενεργοποίηση Hyper-Threading

Το Hyper-threading είναι όταν πολλά νήματα (διεργασίες) μπορούν να εκτελεστούν σε CPU. Αυτό σημαίνει ότι εάν μία διαδικασία που εκτελείτε "κολλάει", η CPU σας θα συνεχίσει να εκτελεί άλλα νήματα και το σύστημά σας δεν θα κλειδώσει.
Για να ενεργοποιήσετε το υπερ-νήμα, ανοίξτε το Chrome και πληκτρολογήστε chrome: // flags # scheduler-διαμόρφωση στο πεδίο τοποθεσίας. Στο αναπτυσσόμενο μενού προς τα δεξιά, αλλάξτε Προκαθορισμένο προς το Ενεργοποιεί το Hyper-Threading σε σχετικές CPU.
Λάβετε υπόψη ότι αυτή η λειτουργία θα λειτουργεί μόνο σε Chromebook με επεξεργαστές που είναι σε θέση να κάνουν υπερ-κλωστή. Θα πρέπει επίσης να εξισορροπήσετε τα πλεονεκτήματα και τα μειονεκτήματα της απόδοσης έναντι του κινδύνου ασφάλειας όταν το ενεργοποιήσετε.
Ενεργοποίηση Gaster Rasterization

Η Google διαθέτει μια λίστα πειραματικών σημαιών Chrome που μπορούν να βοηθήσουν στην αύξηση της απόδοσης. Ένα από αυτά είναι η ραστεροποίηση GPU. Αυτό απλώς εκφορτώνει την επεξεργασία περιεχομένου ιστού από την CPU σας στην GPU σας. Αυτό μπορεί να βοηθήσει στην απόδοση, καθώς οι επεξεργαστές GPU είναι συνήθως αρκετά ισχυροί και η περιήγηση στον ιστό σπάνια απαιτεί μεγάλη ισχύ επεξεργασίας GPU.
Για να ενεργοποιήσετε αυτήν την πειραματική λειτουργία, ανοίξτε το Chrome και πληκτρολογήστε chrome: // flags # Ραστεροποίηση GPU στο πεδίο τοποθεσίας. Για να ενεργοποιήσετε αυτήν τη δυνατότητα, αλλάξτε το αναπτυσσόμενο μενού στα δεξιά από Προκαθορισμένο προς το Ενεργοποιήθηκε.
Εάν όλα τα άλλα αποτύχουν: Powerwash το Chromebook σας

Εάν όλα τα άλλα αποτύχουν, ίσως χρειαστεί να επαναφέρετε το Chromebook σας στην εργοστασιακή προεπιλογή.
Το Powerwash θα καταργήσει όλες τις εφαρμογές και τις επεκτάσεις και θα επαναφέρει όλες τις ρυθμίσεις του Chromebook στις εργοστασιακές προεπιλογές. Θα χάσετε επίσης οτιδήποτε αποθηκεύεται στον τοπικό χώρο αποθήκευσης.

