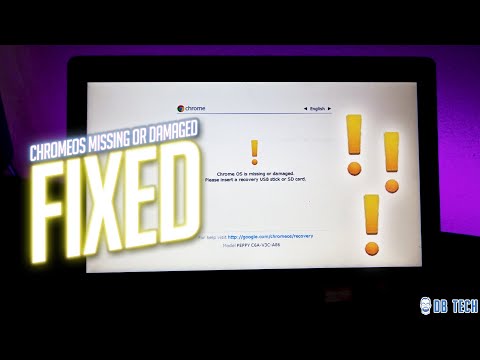
Περιεχόμενο
- Ο εκτυπωτής σας έχει ρυθμιστεί. Και τώρα τι?
- Πώς να εκτυπώσετε από ένα Chromebook
- Πώς να εκτυπώσετε από ένα Chromebook χρησιμοποιώντας συντομεύσεις πληκτρολογίου
- Τι να κάνετε εάν αντιμετωπίζετε πρόβλημα με την εκτύπωση από το Chromebook σας
Ο εκτυπωτής σας έχει ρυθμιστεί. Και τώρα τι?
Τα Chromebook έχουν σχεδιαστεί λαμβάνοντας υπόψη το Διαδίκτυο. Μπορείτε ακόμη να κάνετε πολλά σε ένα Chromebook, συμπεριλαμβανομένης της εκτύπωσης οποιωνδήποτε εγγράφων χρειάζεστε αντίγραφα, αλλά τα πράγματα δεν λειτουργούν πάντα με τον τρόπο που θα περίμενε κανείς.
Προτού μπορέσετε να εκτυπώσετε από ένα Chromebook, πρέπει να βεβαιωθείτε ότι έχετε ρυθμίσει τον εκτυπωτή σας και ότι πρέπει να συνδέσετε το Chromebook στο δίκτυό σας.
Εάν δεν έχετε ρυθμίσει ακόμα τον εκτυπωτή σας ή αντιμετωπίζετε προβλήματα με την εκτύπωση, διαβάστε τον πλήρη οδηγό μας σχετικά με τον τρόπο προσθήκης εκτυπωτή στο Chromebook.
Πώς να εκτυπώσετε από ένα Chromebook
Η προετοιμασία ενός εκτυπωτή ώστε να λειτουργεί με το Chromebook σας είναι δύσκολο. Μόλις γίνει αυτό, η εκτύπωση σε ένα Chromebook είναι αρκετά απλή. Η εκτύπωση απευθείας από το Chrome είναι ιδιαίτερα εύκολη, αλλά μπορείτε επίσης να εκτυπώσετε από άλλες εφαρμογές Chromebook όπως τα Έγγραφα Google.
Δείτε πώς μπορείτε να εκτυπώσετε από το Chrome:
-
Κάντε κλικ ή πατήστε το ⋮ εικονίδιο (τρεις κάθετες κουκκίδες) στην επάνω δεξιά γωνία.

-
Κάντε κλικ ή πατήστε Τυπώνω στο αναπτυσσόμενο μενού.

-
Κάντε κλικ ή πατήστε Αλλαγή για να βεβαιωθείτε ότι έχει ρυθμιστεί ο σωστός εκτυπωτής ή για να επιλέξετε τον σωστό εκτυπωτή.

-
Κάντε κλικ ή πατήστε τον εκτυπωτή που θέλετε να χρησιμοποιήσετε εάν έχει επιλεγεί το λάθος.

-
Κάντε κλικ ή πατήστε Τυπώνω.

Πώς να εκτυπώσετε από ένα Chromebook χρησιμοποιώντας συντομεύσεις πληκτρολογίου
Εάν δεν βλέπετε την επιλογή μενού για εκτύπωση ή χρησιμοποιείτε μια εφαρμογή που έχει την επιλογή εκτύπωσης που βρίσκεται σε διαφορετικό μενού, συνήθως μπορείτε να εκτυπώσετε χρησιμοποιώντας μια συντόμευση πληκτρολογίου.

Δείτε πώς μπορείτε να εκτυπώσετε σε ένα Chromebook χρησιμοποιώντας μια συντόμευση πληκτρολογίου:
-
Ανοίξτε το έγγραφο που θέλετε να εκτυπώσετε.
-
πατήστε και κρατήστε πατημένο CTRL+Π.
-
Επιλέγω Αλλαγή για να βεβαιωθείτε ότι έχει ρυθμιστεί ο σωστός εκτυπωτής ή για να επιλέξετε τον σωστό εκτυπωτή.
-
Επιλέξτε τον εκτυπωτή που θέλετε να χρησιμοποιήσετε.
-
Επιλέγω Τυπώνω.
Τι να κάνετε εάν αντιμετωπίζετε πρόβλημα με την εκτύπωση από το Chromebook σας
Τα περισσότερα προβλήματα με την εκτύπωση από ένα Chromebook έχουν να κάνουν με ζητήματα διαμόρφωσης, συνδεσιμότητας ή Google Cloud Print. Εάν ακολουθήσατε τις παραπάνω οδηγίες αλλά δεν ήταν δυνατή η εκτύπωση, δοκιμάστε αυτές τις συμβουλές αντιμετώπισης προβλημάτων:
-
Βεβαιωθείτε ότι έχετε επιλέξει τον σωστό εκτυπωτή.
Με την οθόνη εκτύπωσης ανοιχτή, επιλέξτε Αλλαγήκαι, στη συνέχεια, βεβαιωθείτε ότι έχετε επιλέξει τον σωστό εκτυπωτή. Εάν ο εκτυπωτής δεν εμφανίζεται στη λίστα, βεβαιωθείτε ότι ο εκτυπωτής είναι ενεργοποιημένος, συνδεδεμένος στο δίκτυό σας και ότι έχει εκχωρηθεί μια έγκυρη διεύθυνση IP.
-
Ελέγξτε τη σύνδεση στο Διαδίκτυο του εκτυπωτή σας.
Εάν ο εκτυπωτής είναι συνδεδεμένος μέσω Wi-Fi, δοκιμάστε να τον μετακινήσετε πιο κοντά στο δρομολογητή σας ή να αφαιρέσετε εμπόδια. Εάν αυτό δεν λειτουργεί, δοκιμάστε να συνδεθείτε μέσω ethernet αντί για Wi-Fi εάν αυτή είναι μια επιλογή.
Εάν εξακολουθεί να μην λειτουργεί μετά τη σύνδεση μέσω ethernet, δοκιμάστε να ανοίξετε το Chrome σε διαφορετικό υπολογιστή και να εκτυπώσετε ξανά. Εάν εξακολουθείτε να μην μπορείτε να εκτυπώσετε, τότε υποψιάζεστε ότι υπάρχει πρόβλημα με τη σύνδεση του εκτυπωτή στο δίκτυο.
-
Συνδεθείτε στον σωστό λογαριασμό Google.
Το Chromebook σας πρέπει να είναι συνδεδεμένο στον ίδιο λογαριασμό Google που χρησιμοποιήσατε για να ρυθμίσετε τον εκτυπωτή σας. Εάν χρησιμοποιήσατε διαφορετικό λογαριασμό, δεν θα λειτουργήσει.
Εάν χρησιμοποιείτε περισσότερους από έναν λογαριασμούς Google στον υπολογιστή σας Windows ή Mac και δεν μπορείτε να αλλάξετε λογαριασμούς στο Chrome, δοκιμάστε να κατεβάσετε το Chrome Canary. Με το Canary εγκατεστημένο, συνδεθείτε σε αυτόν χρησιμοποιώντας τον ίδιο λογαριασμό Google που χρησιμοποιείτε με το Chromebook σας και, στη συνέχεια, χρησιμοποιήστε το Canary για να ρυθμίσετε τον εκτυπωτή σας.
-
Βεβαιωθείτε ότι ο υπολογιστής σας Windows ή Mac είναι ενεργοποιημένος.
Εάν δεν έχετε εκτυπωτή με δυνατότητα cloud, μπορείτε να εκτυπώσετε από το Chromebook σας μόνο εάν ο υπολογιστής σας Windows ή Mac είναι ενεργοποιημένος. Βεβαιωθείτε ότι ο υπολογιστής σας Windows ή Mac είναι ενεργοποιημένος και συνδεδεμένος στο δίκτυό σας και δοκιμάστε ξανά.
Ο υπολογιστής που πρέπει να ενεργοποιήσετε είναι ο υπολογιστής που χρησιμοποιήσατε αρχικά για να ρυθμίσετε τον εκτυπωτή σας με το Google Cloud Print.
-
Δοκιμάστε να διαγράψετε και να προσθέσετε ξανά τον εκτυπωτή σας.
Στον υπολογιστή που χρησιμοποιήσατε αρχικά για τη ρύθμιση του Google Cloud Print, μεταβείτε στο chrome: // συσκευές. Επιλέγω Αποσυνδέστε τους εκτυπωτέςκαι μετά επιλέξτε Προσθήκη εκτυπωτών. Βεβαιωθείτε ότι έχετε επιλέξει τον σωστό εκτυπωτή για προσθήκη και, στη συνέχεια, δοκιμάστε να εκτυπώσετε ξανά.
Εάν καμία από αυτές τις συμβουλές δεν λειτουργεί, ίσως χρειαστεί να επικοινωνήσετε με την Google ή τον κατασκευαστή του εκτυπωτή σας για περαιτέρω βοήθεια.

